Usb Anschluss Funktioniert Plötzlich Nicht Mehr
Computer sind Drama-Queens. Oft kommt es vor, dass die Blechbüchse mal wieder nicht will. Besonders häufig sträuben sich die USB-Anschlüsse, ihr Werk zu verrichten. Aber wir zeigen euch, was ihr dagegen tun könnt!
Wenn der USB-Anschluss nicht mehr funktioniert, dann kann das ganz schön nervtötend sein. Besonders häufig tritt dieses Trouble auf, wenn ihr sehr ofttimes hintereinander ein Gerät an diesem Anschluss anschließt und wieder entfernt. Egal, ob Maus, Tastatur, Headset, Drucker oder der simple USB-Stick – es geht dann einfach nichts mehr, weil der Anschluss keine Geräte mehr erkennt. Zum Glück gibt es verschiedene Lösungsansätze, die ihr neben „drauf hauen" und „fluchen, weil dice Manus weh tut" ausprobieren könnt.
Hinweis: Für einige der Lösungsmöglichkeiten müsst ihr gegebenenfalls als Ambassador angemeldet sein. Wir weisen bei jeder Möglichkeit darauf hin, ab ihr Admin-Rechte braucht oder nicht.
Microsoft rät auf seiner offiziellen Support-Seite zu einer bestimmten Reihenfolge, in der die Methoden ausprobiert werden sollten. Deshalb halten wir uns auch in diesem Artikel daran. Allerdings werden wir euch noch ein paar weitere Troubleshooting-Ansätze aufführen.
So löst ihr Probleme mit USB-Geräten:
ane. Seht euch das USB-Gerät an
Admin-Rechte benötigt: Nein
Seht euch das USB-Gerät genau an. Arbeitet diese Checkliste ab:
- Habt ihr es richtig in den USB-Slot gesteckt?
- Ist der Anschluss am Rechner oder am USB-Gerät gegebenenfalls verschmutzt? Vielleicht stört Dreck im Anschluss die Datenübertragung
- Ist das Gerät kaputt? → Seht nach Kabelbrüchen. „Klappert" das Gerät? Wenn ja, könnte das ein Hinweis auf einen Defekt sein.
- Braucht das Gerät zusätzlich Strom? Ist es angeschlossen? Besonders bei Geräten wie Druckern oder diversen externen Festplatten sollet ihr das überprüfen
- Chapeau das Gerät eine Status-LED und leuchtet diese? Wenn euer Gerät (Zum Beispiel Tastaturen, Mäuse oder USB-Sticks) leuchtet, könnt ihr defekte Kabel schon einmal ausschließen
2. Gerätemanager verwenden
Admin-Rechte benötigt: Ja
Der Gerätemanager kann bei vielen Software-bezogenen Problemen Abhilfe schaffen. Schließt das Problem-Gerät an euren PC an und öffnet den Gerätemanager:
- Öffnet den Geräte-Managing director
Ihr wisst nicht, wie ihr den Gerätemanager öffnet? Dieses Video zeigt es euch: - Klickt im Geräte-Manager „Aktion" und dann auf „Nach geänderter Hardware suchen"
- Testet das USB-Gerät, ob es funktioniert
three. Liegt es am Treiber? Braucht ihr ein zusätzliches Programm?
Admin-Rechte benötigt: Ja
Vielleicht benötigt das USB-Gerät einen Treiber, den ihr noch nicht installiert habt. Vielleicht ist der Treiber auch einfach veraltet. Lag dem Gerät (zum Beispiel einer Tastatur oder einem Drucker) eine Installations-CD für einen Treiber oder ein zugehöriges Programm bei? Seht in der Bedienungsanleitung des Gerätes nach, ob ihr vielleicht einen Treiber oder zusätzliches Programm downloaden müsst.
Treiber für Windows installieren – and then geht's!
4. Neustart
Admin-Rechte benötigt: Nein
Der Neustart ist das altbekannte Allheilmittel für die verschiedensten PC-Macken. Stöpselt das Gerät vor dem Neustart aus und steckt es erst wieder in den USB-Slot, wenn euer Computer wieder vollständig hochgefahren ist.
5. Reaktivieren des USB-Controllers
Admin-Rechte benötigt: Ja
Vielleicht gibt es ein Trouble mit dem USB-Controller. Zur Lösung braucht ihr wieder den Geräte-Manager:
- Öffnet erneut den Geräte-Manager (wie in i. beschrieben)
- Scrollt bis nach untern und erweitert den USB-Controller:
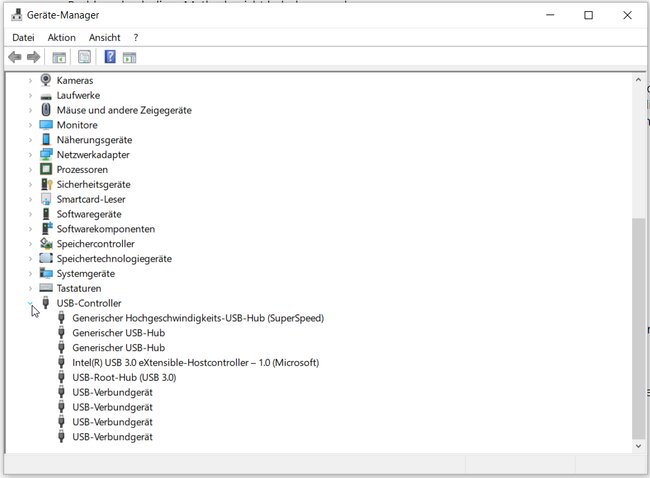
- Rechtsklickt nun auf einen der USB-Controller und deinstalliert ihn
- Wiederholt 3. für alle anderen USB-Controller
- Startet den PC neu und testet das Gerät
Du willst keine News rund um Technik, Games und Popkultur mehr verpassen? Keine aktuellen Tests und Guides? Dann folge uns auf Facebook oder Twitter.
Source: https://www.giga.de/tipp/windows-usb-anschluss-funktioniert-nicht-das-koennt-ihr-tun/
Posted by: fischerbessed1987.blogspot.com

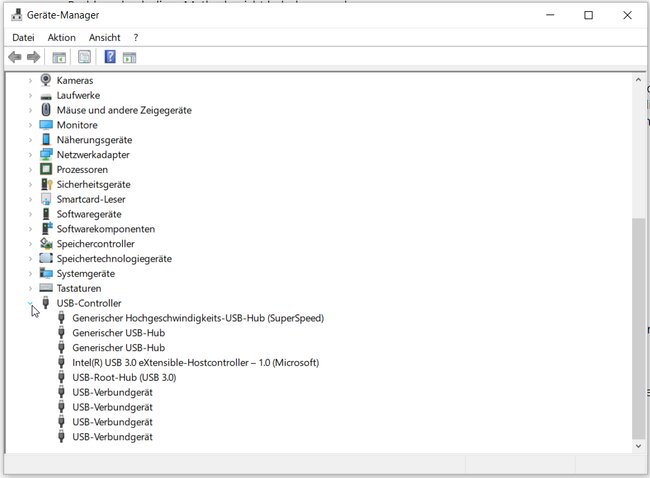
0 Response to "Usb Anschluss Funktioniert Plötzlich Nicht Mehr"
Post a Comment