Windows 10 Ohne Vorheriges Betriebssystem Installieren
Wenn Sie mit Ihrem PC Probleme haben, kann Ihnen die folgende Tabelle bei der Auswahl der Wiederherstellungsoption helfen.
| Problem | Diesen Abschnitt anzeigen |
|---|---|
| Ihr PC funktioniert nicht mehr richtig und Sie haben kürzlich ein Update installiert | Entfernen eines installierten Windows Updates |
| Ihr PC funktioniert nicht richtig und es ist schon eine Weile her, dass Sie eine Anwendung installiert oder Systemeinstellungen geändert haben | Zurücksetzen des PCs |
| Ihr PC lässt sich nicht starten oder wird noch geladen | Verwenden Sie die Funktion Startup Repair |
| Ihr PC lässt sich nicht starten, Sie haben kein Wiederherstellungslaufwerk erstellt und das Zurücksetzen Ihres PCs chapeau nicht funktioniert | Verwenden Sie Installationsmedien zur Neuinstallation von Windows 11 |
| Ihr PC lässt sich nicht starten und Sie haben kein Wiederherstellungslaufwerk erstellt | Verwenden eines Installationsmediums zum Wiederherstellen des PCs |
| Ihr PC lässt sich nicht starten und Sie haben ein Wiederherstellungslaufwerk erstellt | Verwenden eines Wiederherstellungslaufwerks zum Wiederherstellen oder Zurücksetzen des PCs |
| Sie möchten Ihr bisheriges Betriebssystem neu installieren | Zurückkehren zur vorherigen Windows-Version |
| Ihr PC funktioniert nicht richtig und Sie haben kürzlich eine Anwendung installiert | Wiederherstellen von einem Systemwiederherstellungspunkt |
| Sie vermuten, dass Ihr Gerät infiziert worden ist | Verwenden Sie Installationsmedien zur Neuinstallation von Windows 11 |
Klicken Sie auf eine der Wiederherstellungsoptionen unten und folgen Sie den Schritten, um zu versuchen, dass alles wieder funktioniert.
Wenn Sie kürzlich ein Windows Update installiert haben, deinstallieren Sie es, um das Problem zu beheben.
-
Wählen Sie Offset >Einstellungen >Windows Update >Updateverlauf >Updates deinstallieren .
Aktualisierungshistorie anzeigen -
Wählen Sie in der angezeigten Liste das Update aus, das Sie entfernen möchten, und wählen Sie dannDeinstallieren aus.
Wichtig:Wenn Sie Ihr Gerät verschlüsselt haben, benötigen Sie Ihren BitLocker-Schlüssel, um Ihren PC zurückzusetzen. Wenn Sie Ihren BitLocker-Schlüssel nicht kennen, finden Sie weitere Informationen unter Suchen des BitLocker-Wiederherstellungsschlüssels.
Durch das Zurücksetzen wird Windows eleven neu installiert, aber Sie können wählen, ob Sie Ihre Dateien behalten oder entfernen möchten, und dann Windows neu installieren. Sie können Ihren PC über die Einstellungen, den Anmeldebildschirm oder mithilfe eines Wiederherstellungslaufwerks oder Installationsmediums zurücksetzen.
Zurücksetzen des PCs aus Einstellungen
-
Wählen Sie Start >Einstellungen > Organisation > > Wiederherstellung .
Wiederherstellungseinstellungen öffnen -
Wählen Sie nebenDiesen PC zurücksetzen PC zurücksetzen aus. Wählen Sie dann aus den Optionen und/oder Einstellungen in der folgenden Tabelle.
| Option | Funktion |
|---|---|
| Meine Dateien beibehalten > Einstellungen ändern > Vorinstallierte Apps Ein |
|
| Meine Dateien beibehalten > Einstellungen ändern > Vorinstallierte Apps Aus |
|
| Alles entfernen |
Hinweis: Bei Alles entfernen > Einstellungen ändern gibt es zwei Optionen. Datenlöschung Ein löscht Dateien und säubert das Laufwerk. Wenn Sie beabsichtigen, Ihren PC weiterzugeben, zu recyceln oder zu verkaufen, nutzen Sie diese Selection. Dies kann zwar ein bis zwei Stunden dauern, jedoch erschwert es anderen Personen, die von Ihnen entfernten Dateien wiederherzustellen. Bei Datenlöschung Aus werden nur Dateien entfernt. Diese Option nimmt weniger Zeit in Anspruch, ist aber weniger sicher. |
Zurücksetzen des PCs über den Windows-Anmeldebildschirm
Wenn Sie die Einstellungen nicht öffnen können, können Sie den PC vom Anmeldebildschirm aus zurücksetzen. Vorgehensweise:
-
Drücken Sie die Windows-Logo-Taste + Fifty , um zum Anmeldebildschirm zu gelangen. Starten Sie den PC dann neu, indem Sie die UMSCHALTTASTE drücken, während Sie dice Ein/ Aus-Taste > Neustarten auswählen.
-
Ihr PC wird in der Windows-Wiederherstellungsumgebung (WinRE) neu gestartet.
-
Wählen Sie auf dem BildschirmOption auswählen die Option Problembehandlung > Diesen PC zurücksetzen aus, und wählen Sie dann eine der Optionen in der vorherigen Tabelle aus.
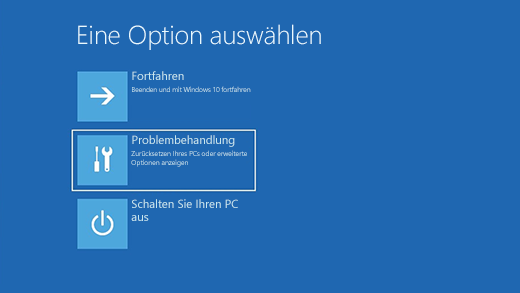
Die Starthilfe hilft Ihnen, häufige Probleme zu beheben, die das Starten von Windows verhindern können.
Hinweis:Wenn Sie Ihr Gerät verschlüsselt haben, benötigen Sie den BitLocker-Schlüssel, um es im abgesicherten Modus zu starten.
Zuerst müssen Sie dice Windows-Wiederherstellungsumgebung (winRE) aufrufen. Dazu schalten Sie Ihr Gerät wiederholt aus und dann wieder ein:
-
Halten Sie die Netztaste 10 Sekunden lang gedrückt, um Ihr Gerät auszuschalten.
-
Drücken Sie den Netzschalter erneut, um Ihr Gerät wieder einzuschalten.
-
Halten Sie beim ersten Anzeichen, dass Windows gestartet wurde (z. B. wird bei einigen Geräten beim Neustart das Herstellerlogo angezeigt), den Netzschalter x Sekunden lang gedrückt, um das Gerät auszuschalten.
-
Drücken Sie den Netzschalter erneut, um Ihr Gerät wieder einzuschalten.
-
Wenn Windows wieder startet, halten Sie den Netzschalter 10 Sekunden lang gedrückt, um Ihr Gerät auszuschalten.
-
Drücken Sie den Netzschalter erneut, um Ihr Gerät wieder einzuschalten.
-
Lassen Sie Ihr Gerät dieses Mal vollständig hochfahren.
-
Wählen Sie Erweiterte Optionen aus.
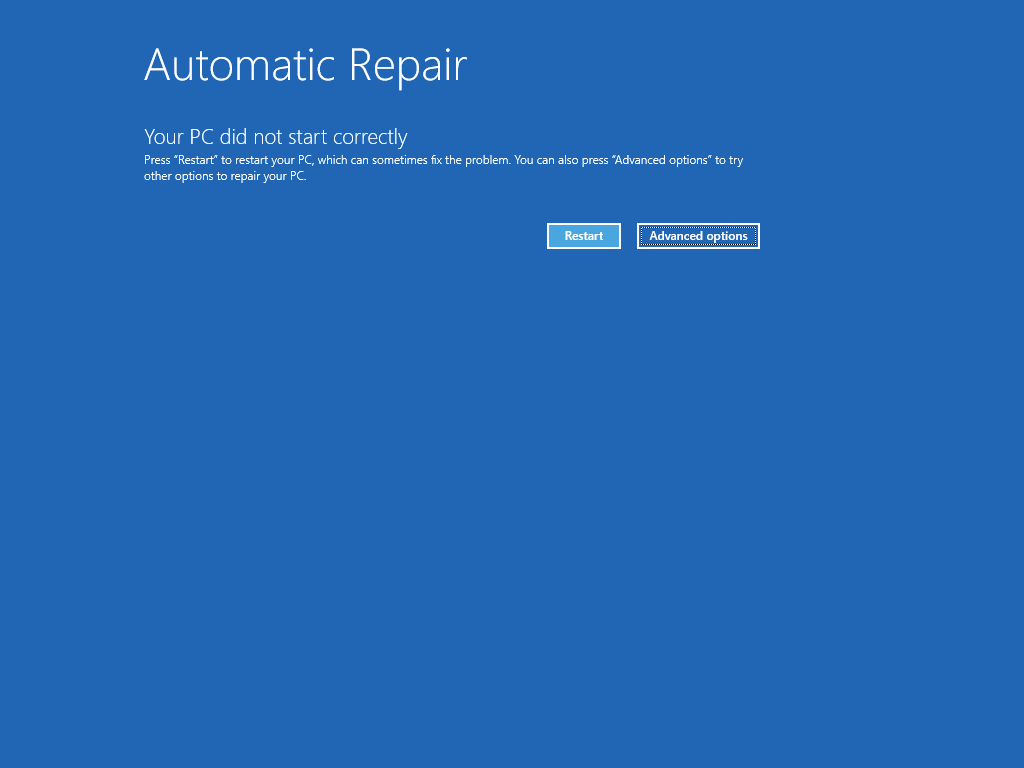
-
Nachdem Sie sich nun in winRE befinden, wählen Sie auf dem Bildschirm Pick auswählen die Choice Problembehandlung > Erweiterte Optionen > Startreparatur > Neustartaus.
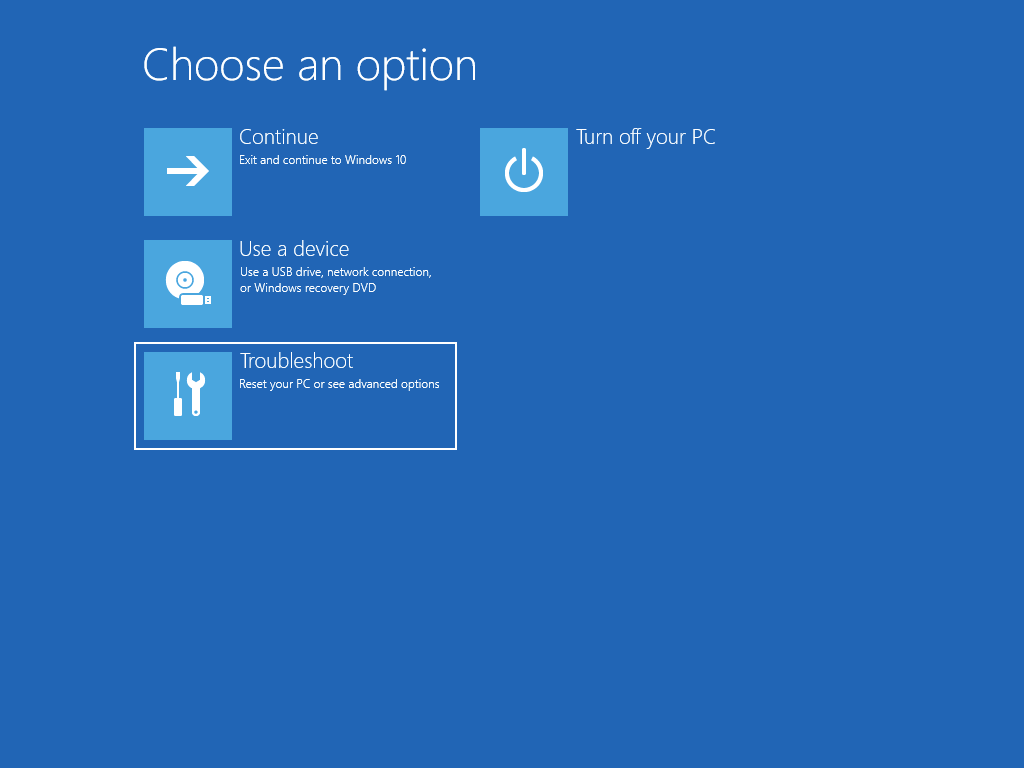
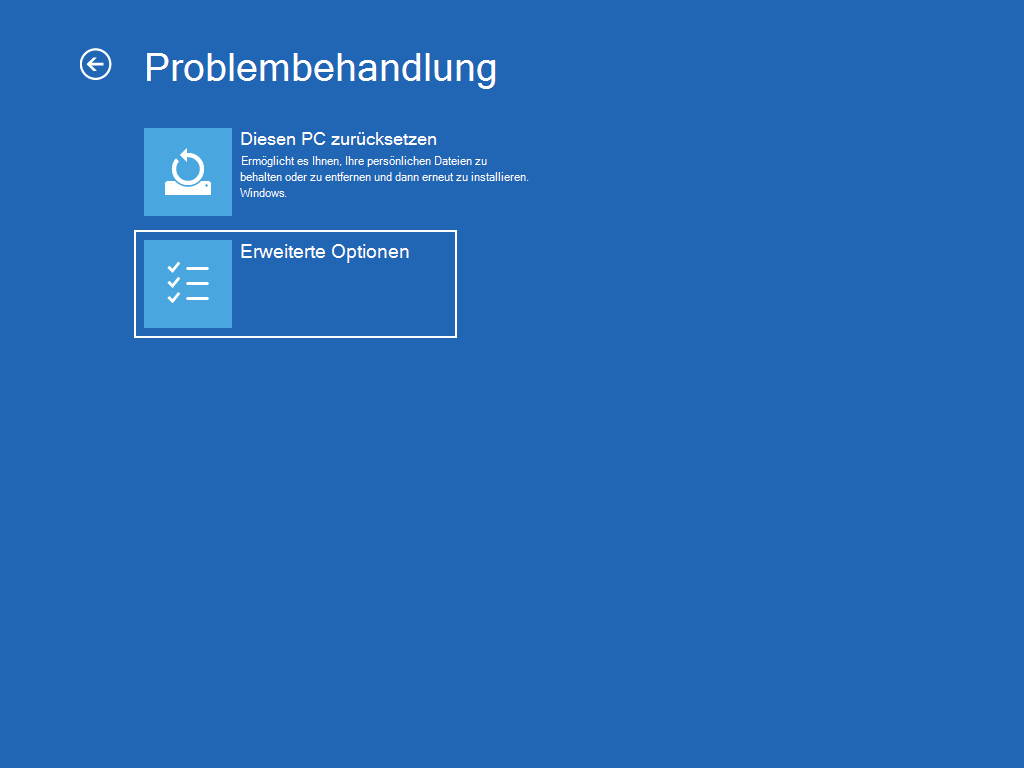
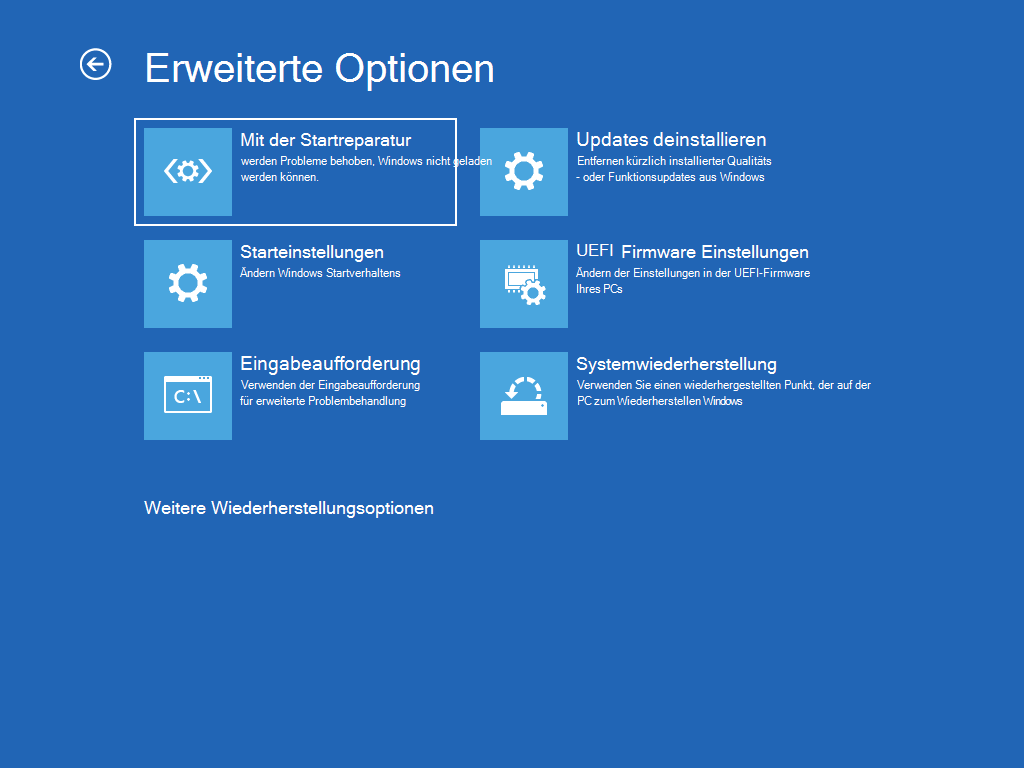
Hinweis:Wenn Sie vermuten, dass Ihr Gerät infiziert wurde, vergewissern Sie sich, dass Ihre Antiviren-Software auf dem neuesten Stand up ist. Sie können Windows auch komplett neu installieren, indem Sie Ihr Gerät mit dem Installationsmedium starten und eine Neuinstallation von Windows durchführen.

Haben Sie Probleme beim Abspielen des Videos? Auf YouTube ansehen.
And then installieren Sie Windows 11 bei laufendem Windows neu:
-
Schließen Sie das von Ihnen erstellte Installationsmedium an Ihren PC an.
-
Öffnen Sie den Datei-Explorer und wählen Sie das Laufwerk mit dem Installationsmedium aus.
-
Doppelklicken Sie im Stammverzeichnis des Laufwerks auf setup.exe und wählen Sie Ja , wenn Sie gefragt werden, ob Sie der Anwendung erlauben möchten, Änderungen an Ihrem Gerät vorzunehmen.
-
Wählen Sie Ändern der zu behaltenden Elemente aus.
-
Wählen Sie eine der folgenden Optionen und dann Weiter:
-
Persönliche Dateien und Apps beibehalten – Dadurch werden Ihre persönlichen Daten, Apps und Einstellungen beibehalten.
-
Nur persönliche Dateien beibehalten – Dadurch werden Ihre persönlichen Daten und Einstellungen beibehalten, alle Ihre Apps werden jedoch entfernt.
-
Nichts behalten – Dadurch werden alle persönlichen Daten, Einstellungen und Apps entfernt.
Warnung:Eine erneute Installation von Windows 10 kann nicht rückgängig gemacht werden. Stellen Sie sicher, dass Sie Ihre Dateien zuerst sichern, wenn Sie dice Option Nichts beibehalten auswählen.
-
-
Wählen Sie Installieren aus, um die Neuinstallation von Windows 11 auf Ihrem PC zu starten.
Der PC wird im Verlauf der Neuinstallation möglicherweise mehrmals neu gestartet.
So installieren Sie Windows 11 neu, indem Sie Ihren PC mit dem Installationsmedium starten:
-
Schließen Sie das von Ihnen erstellte Installationsmedium an Ihren PC an.
-
Starten Sie Ihren PC mit dem Installationsmedium.
Hinweis:Wenden Sie sich an den PC-Hersteller, um zu erfahren, wie Sie den PC mit Hilfe von Medien starten können.
-
Wenn Windows Setup gestartet wird, wählen Sie Weiter und dann Jetzt installieren aus.
-
Wenn Sie einen Windows eleven-Produktschlüssel haben, geben Sie ihn ein, wenn Sie dazu aufgefordert werden. Wählen Sie andernfalls Ich habe keinen Produktschlüssel aus.
-
Wenn Sie dazu aufgefordert werden, wählen Sie eine Zu installierende Windows-Edition (z. B. Home, Pro) und dannWeiter aus.
-
Wenn Sie aufgefordert werden, einen Installationstyp auszuwählen, wählen Sie Benutzerdefiniert: Nur Windows installieren (erweitert)aus.
-
Wählen Sie den Datenträger oder die Partition aus, auf der Windows 11 installiert werden soll.
Hinweis:Wenn Sie vermuten, dass Ihr PC infiziert ist, sollten Sie die vorhandenen Partitionen löschen und Windows 11 auf einem sauberen Datenträger neu installieren. Ihre Daten auf den gelöschten Partitionen gehen dabei verloren.
-
Wählen Sie Weiter aus, um die Neuinstallation von Windows eleven auf Ihrem PC zu starten.
Der PC wird im Verlauf der Neuinstallation möglicherweise mehrmals neu gestartet.
Wichtig:Wenn Sie Ihr Gerät verschlüsselt haben, benötigen Sie Ihren BitLocker-Schlüssel, um ein Wiederherstellungslaufwerk zum Wiederherstellen oder Zurücksetzen Ihres PCs zu verwenden Wenn Sie Ihren BitLocker-Schlüssel nicht kennen, lesen Sie den Abschnitt Meinen BitLocker-Wiederherstellungsschlüssel finden.
Wenn der PC nicht startet und Sie kein Wiederherstellungslaufwerk erstellt haben, laden Sie ein Installationsmedium herunter, und verwenden Sie es für eine Wiederherstellung von einem Systemwiederherstellungspunkt, oder setzen Sie den PC zurück.
-
Wechseln Sie auf einem funktionierenden PC zur Microsoft-Softwaredownloadwebsite.
-
Laden Sie das Tool zur Erstellung von Windows 11-Medien herunter und führen Sie es aus.
-
Wählen Sie Installationsmedium für einen anderen PC erstellen aus.
-
Wählen Sie eine Sprache, Edition und Systemtyp (64-Fleck- oder 32-Chip) aus.
-
Führen Sie die Schritte zum Erstellen des Installationsmediums aus, und wählen Sie anschließend Fertig stellen aus.
-
Verbinden Sie das erstellte Installationsmedium mit dem nicht funktionierenden PC, und schalten Sie ihn dann ein.
-
Geben Sie auf der ersten Einrichtungsseite die Sprache und weitere Einstellungen ein, und wählen Sie dann Weiter aus. Wenn der Einrichtungsbildschirm nicht angezeigt wird, ist der PC möglicherweise nicht für den Kickoff von einem Laufwerk aus eingerichtet. Informieren Sie sich auf der Website des PC-Herstellers über das Starten von Medien oder Ändern der Startreihenfolge bei Ihrem PC. Versuchen Sie es anschließend erneut.
-
Wählen Sie Calculator reparieren aus.
-
Wählen Sie auf dem Option wählen-Bildschirm Problembehandlung aus. Vor hier aus können Sie Folgendes tun:
-
Stellen Sie dice Wiederherstellung von einem Systemwiederherstellungspunkt her, indem Sie Erweiterte Optionen > Systemwiederherstellung auswählen. Derzeit installierte Apps, Treiber und Updates, die möglicherweise PC-Probleme verursachen, werden entfernt. Beim Wiederherstellen von einem Wiederherstellungspunkt sind Ihre persönlichen Dateien nicht betroffen.
-
Wichtig:Wenn Sie Ihr Gerät verschlüsselt haben, benötigen Sie Ihren BitLocker-Schlüssel, um ein Wiederherstellungslaufwerk zum Wiederherstellen oder Zurücksetzen Ihres PCs zu verwenden Wenn Sie Ihren BitLocker-Schlüssel nicht kennen, lesen Sie den Abschnitt Meinen BitLocker-Wiederherstellungsschlüssel finden.
Wenn Ihr PC nicht mehr startet, können Sie ein Wiederherstellungslaufwerk verwenden, um von einem Systemwiederherstellungspunkt wiederherzustellen oder Ihren PC wiederherzustellen. Informationen zum Erstellen eines Wiederherstellungslaufwerks auf einem funktionierenden PC finden Sie unter Erstellen eines Wiederherstellungslaufwerks.
So verwenden Sie ein Wiederherstellungslaufwerks zum Wiederherstellen oder Zurücksetzen des PCs:
-
Schließen Sie das Wiederherstellungslaufwerk an und schalten Sie den PC ein.
-
Drücken Sie dieWindows-Logo-Taste + Fifty , um zum Anmeldebildschirm zu gelangen, und starten Sie dann den PC neu, indem Sie dice UMSCHALTTASTE drücken, während Sie die Ein/ Aus-Taste > Neustarten auswählen.
-
Ihr PC wird in der Windows-Wiederherstellungsumgebung (WinRE) neu gestartet.
-
Wählen Sie auf dem Bildschirm Option auswählen die Option Problembehandlung aus, und wählen Sie dann eine der beiden folgenden Optionen aus. (Wenn der Bildschirm Option auswählen nach einem Neustart nicht angezeigt wird, ist Ihr PC unter Umständen nicht zum Starten von einem Laufwerk eingerichtet. Informieren Sie sich auf der Website des PC-Herstellers über das Ändern der Startreihenfolge bei Ihrem PC.)
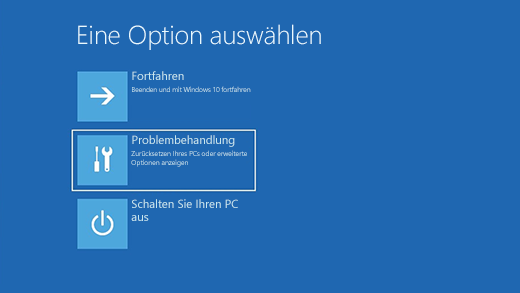
-
Wählen Sie zum Wiederherstellen von einem Systemwiederherstellungspunkt die SelectionErweiterte Optionen > Systemwiederherstellung aus. Derzeit installierte Apps, Treiber und Updates, dice möglicherweise PC-Probleme verursachen, werden entfernt. Persönliche Dateien sind davon nicht betroffen.
-
Um Windows 11 neu zu installieren, wählen Sie Erweiterte Optionen >Von einem Laufwerk wiederherstellen. Dadurch werden persönlichen Dateien, installierte Apps und Treiber sowie persönliche Änderungen an Einstellungen entfernt.
Nach dem Upgrade auf Windows 11 können Sie für eine begrenzte Zeit zu Ihrer vorherigen Version von Windows zurückkehren, indem Sie Start > Einstellungen > System > Wiederherstellung wählen . Wählen Sie neben Zurück die Option Zurück aus. Dabei werden Ihre persönlichen Dateien beibehalten. Jedoch werden Apps und Treiber sowie von Ihnen geänderte Einstellungen entfernt, die Sie nach dem Upgrade installiert bzw. vorgenommenen haben. In den meisten Fällen haben Sie 10 Tage Zeit, um zur vorherigen Version zurückzukehren.
Wiederherstellungseinstellungen öffnen
Um zur vorherigen Version zurückzukehren, gehen Sie folgendermaßen vor:
-
Behalten Sie nach dem Upgrade alles in den Ordnern „windows.sometime" und „$windows.~bt" bei.
-
Entfernen Sie alle Benutzerkonten, die Sie nach dem Upgrade hinzugefügt haben.
-
Halten Sie das USB-Laufwerk bereit, das Sie für das Upgrade auf Windows 11 verwendet haben (falls Sie eines verwendet haben).
Hinweis:Die Selection in den Einstellungen , zu Ihrer vorherigen Windows-Version zurückzukehren, ist nach dem Upgrade nur für einen begrenzten Zeitraum verfügbar.
Informationen für Windows-Insider
Wenn Sie ein Insider sind und der aktuelle Preview-Build bei Ihnen nicht funktioniert, wählen Sie Start > Einstellungen > System > Wiederherstellung . Wählen Sie neben Zurück die Option Zurück aus. Dadurch werden Ihre persönlichen Dateien nicht entfernt, es werden jedoch vor kurzem installierte Apps und Treiber entfernt und die Einstellungen werden wieder auf die Standardwerte festgelegt.
Durch Zurückkehren zu einem früheren Build werden Sie nicht aus dem Windows-Insider-Programm ausgeschlossen. Wenn dice nächste Vorabversion bereit ist, wird sie auf Ihrem PC installiert.
Mit dieser Option wird der PC in einen früheren Status zurückgesetzt – über einen sogenannten Systemwiederherstellungspunkt. Wiederherstellungspunkte werden erstellt, wenn Sie eine neue App oder einen neuen Treiber installieren und wenn Sie einen Wiederherstellungspunkt manuell erstellen. Die Wiederherstellung hat keine Auswirkungen auf Ihre persönlichen Dateien, jedoch werden Apps, Treiber und Updates entfernt, die nach dem Generieren des Wiederherstellungspunkts installiert wurden.
-
Geben Sie im Suchfeld auf der Taskleiste die Systemsteuerung ein, und wählen Sie sie dann aus der Ergebnisliste aus.
-
Geben Sie im Suchfeld der Systemsteuerung Wiederherstellung ein.
-
Wählen Sie Wiederherstellung >Systemwiederherstellung öffnen.
-
Wählen Sie im Feld Systemdateien und Einstellungen wiederherstellen dice Pick Weiter.
-
Wählen Sie in der Liste der Ergebnisse den Wiederherstellungspunkt aus, den Sie verwenden möchten, und wählen Sie dann Nach betroffenen Programmen suchen.
Hinweise:
-
Wenn der gewünschte Wiederherstellungspunkt nicht angezeigt wird, aktivieren Sie das Kontrollkästchen Weitere Wiederherstellungspunkte anzeigen, um weitere Wiederherstellungspunkte anzuzeigen.
-
Wenn keine Wiederherstellungspunkte angezeigt werden, ist möglicherweise der Systemschutz nicht aktiviert. And then können Sie das überprüfen:
-
Geben Sie im Suchfeld auf der Taskleiste die Systemsteuerung ein, und wählen Sie sie dann aus der Ergebnisliste aus.
-
Geben Sie im Suchfeld der Systemsteuerung Wiederherstellung ein.
-
Wählen Sie Wiederherstellung > Systemwiederherstellung konfigurieren > Konfigurieren und prüfen Sie, ob die Choice Systemschutz einschalten aktiviert ist.
-
Wenn die Choice Systemschutz aktivieren nicht ausgewählt ist, ist der Systemschutz nicht aktiviert, und es sind keine Wiederherstellungspunkte vorhanden. In diesem Fall können Sie Ihren PC nicht mit einem Systemwiederherstellungspunkt wiederherstellen und müssen eine der anderen auf dieser Seite aufgeführten Wiederherstellungsoptionen verwenden.
-
Wenn die Option Systemschutz aktivieren ausgewählt ist, fahren Sie mit Schritt half-dozen fort.
-
-
-
-
Sie sehen eine Liste von Elementen, die gelöscht werden, wenn Sie diesen Wiederherstellungspunkt entfernen. Wenn Sie mit den Löschungen in Ordnung sind, wählen Sie Schließen> Weiter > Fertig stellen aus.
Wenn Sie mit Ihrem PC Probleme haben, kann Ihnen dice folgende Tabelle bei der Auswahl der Wiederherstellungsoption helfen.
| Trouble | Diesen Abschnitt anzeigen |
|---|---|
| Ihr PC funktioniert nicht ordnungsgemäß und Sie haben kürzlich ein Update installiert. | Entfernen eines installierten Windows Updates |
| Ihr PC funktioniert nicht richtig, und es ist schon eine Weile her, dass Sie eine Anwendung installiert oder Systemeinstellungen geändert haben. | Zurücksetzen des PCs |
| Ihr PC lässt sich nicht starten oder wird noch geladen | Verwenden Sie dice Funktion Startup Repair |
| Ihr PC startet nicht, Sie haben kein Wiederherstellungslaufwerk erstellt, und das Zurücksetzen Ihres PCs funktioniert nicht. | Erneutes Installieren von Windows 10 über ein Installationsmedium |
| Ihr PC lässt sich nicht starten und Sie haben kein Wiederherstellungslaufwerk erstellt. | Verwenden eines Installationsmediums zum Wiederherstellen des PCs |
| Ihr PC lässt sich nicht starten und Sie haben ein Wiederherstellungslaufwerk erstellt. | Verwenden eines Wiederherstellungslaufwerks zum Wiederherstellen oder Zurücksetzen des PCs |
| Sie möchten das vorherige Betriebssystem erneut installieren. | Zurückkehren zur vorherigen Windows-Version |
| Ihr PC funktioniert nicht ordnungsgemäß und Sie haben kürzlich eine App installiert. | Wiederherstellen von einem Systemwiederherstellungspunkt |
| Sie vermuten, dass Ihr Gerät infiziert worden ist. | Erneutes Installieren von Windows 10 über ein Installationsmedium |
Klicken Sie auf eine der Wiederherstellungsoptionen unten und folgen Sie den Schritten, um zu versuchen, dass alles wieder funktioniert.
Wenn Sie kürzlich ein Windows Update installiert haben, deinstallieren Sie es, um das Problem zu beheben.
-
Wählen Sie dice SchaltflächeStart und dannEinstellungen>Update und Sicherheit >Windows Update > Updateverlauf anzeigen> Updates deinstallieren aus.
Einstellungen für den Aktualisierungsverlauf anzeigen -
Klicken Sie mit der rechten Maustaste auf das zu entfernende Update und wählen Sie anschließendDeinstallieren aus.
Wichtig:Wenn Sie Ihr Gerät verschlüsselt haben, benötigen Sie Ihren BitLocker-Schlüssel, um Ihren PC zurückzusetzen. Wenn Sie Ihren BitLocker-Schlüssel nicht kennen, finden Sie weitere Informationen unter Suchen des BitLocker-Wiederherstellungsschlüssels.
Durch das Zurücksetzen wird Windows 10 neu installiert, aber Sie können wählen, ob Sie Ihre Dateien behalten oder entfernen möchten, und dann wird Windows neu installiert. Sie können Ihren PC über dice Einstellungen, den Anmeldebildschirm oder mithilfe eines Wiederherstellungslaufwerks oder Installationsmediums zurücksetzen.
Zurücksetzen des PCs aus Einstellungen
-
Wählen Sie die Schaltfläche Commencement und dann Einstellungen > Update & Security > Recovery aus.
Wiederherstellungseinstellungen öffnen -
Wählen Sie unter Diesen PC zurücksetzen die Option Erste Schritte und dann eine der Optionen und/oder Einstellungen in der nachstehenden Tabelle aus.
| Choice | Funktion |
|---|---|
| Meine Dateien beibehalten > Einstellungen ändern > Vorinstallierte Apps Ein |
|
| Meine Dateien beibehalten > Einstellungen ändern > Vorinstallierte Apps Aus |
|
| Alles entfernen |
Hinweis: Alles entfernen > Einstellungen ändern bietet Ihnen zwei Optionen. Bei Datenlöschung Ein werden Dateien entfernt und das Laufwerk bereinigt. Wenn Sie beabsichtigen, Ihren PC weiterzugeben, zu recyceln oder zu verkaufen, nutzen Sie diese Choice. Dies kann zwar ein bis zwei Stunden dauern, jedoch erschwert es anderen Personen, die von Ihnen entfernten Dateien wiederherzustellen. Bei Datenlöschung Aus werden nur Dateien entfernt. Diese Option nimmt weniger Zeit in Anspruch, ist aber weniger sicher. |
Zurücksetzen des PCs über den Windows-Anmeldebildschirm
Wenn Sie dice Einstellungen nicht öffnen können, können Sie den PC vom Anmeldebildschirm aus zurücksetzen. Vorgehensweise:
-
Drücken Sie dice Windows-Logo-Sense of taste + 50, um zum Anmeldebildschirm zu gelangen, und starten Sie dann den PC neu, indem Sie die UMSCHALTTASTE drücken, während Sie die Ein/Aus- -Gustation auswählen > Starten Sie in der unteren rechten Ecke des Bildschirms neu.
-
Ihr PC wird in der Windows-Wiederherstellungsumgebung (WinRE) neu gestartet.
-
Wählen Sie auf dem BildschirmPick auswählen die Pick Problembehandlung > Diesen PC zurücksetzen und dann eine der Optionen in der vorherigen Tabelle aus.
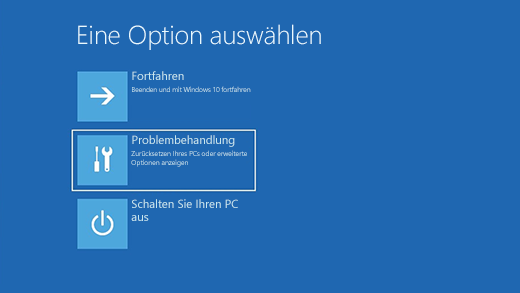
Die Starthilfe hilft Ihnen, häufige Probleme zu beheben, die das Starten von Windows verhindern können.
Hinweis:Wenn Sie Ihr Gerät verschlüsselt haben, benötigen Sie den BitLocker-Schlüssel, um es im abgesicherten Modus zu starten.
Zuerst müssen Sie die Windows-Wiederherstellungsumgebung (winRE) aufrufen. Dazu schalten Sie Ihr Gerät wiederholt aus und dann wieder ein:
-
Halten Sie die Netztaste 10 Sekunden lang gedrückt, um Ihr Gerät auszuschalten.
-
Drücken Sie den Netzschalter erneut, um Ihr Gerät wieder einzuschalten.
-
Halten Sie beim ersten Anzeichen, dass Windows gestartet wurde (z. B. wird bei einigen Geräten beim Neustart das Herstellerlogo angezeigt), den Netzschalter 10 Sekunden lang gedrückt, um das Gerät auszuschalten.
-
Drücken Sie den Netzschalter erneut, um Ihr Gerät wieder einzuschalten.
-
Wenn Windows wieder startet, halten Sie den Netzschalter x Sekunden lang gedrückt, um Ihr Gerät auszuschalten.
-
Drücken Sie den Netzschalter erneut, um Ihr Gerät wieder einzuschalten.
-
Lassen Sie Ihr Gerät dieses Mal vollständig hochfahren.
-
Wählen Sie Erweiterte Optionen aus.
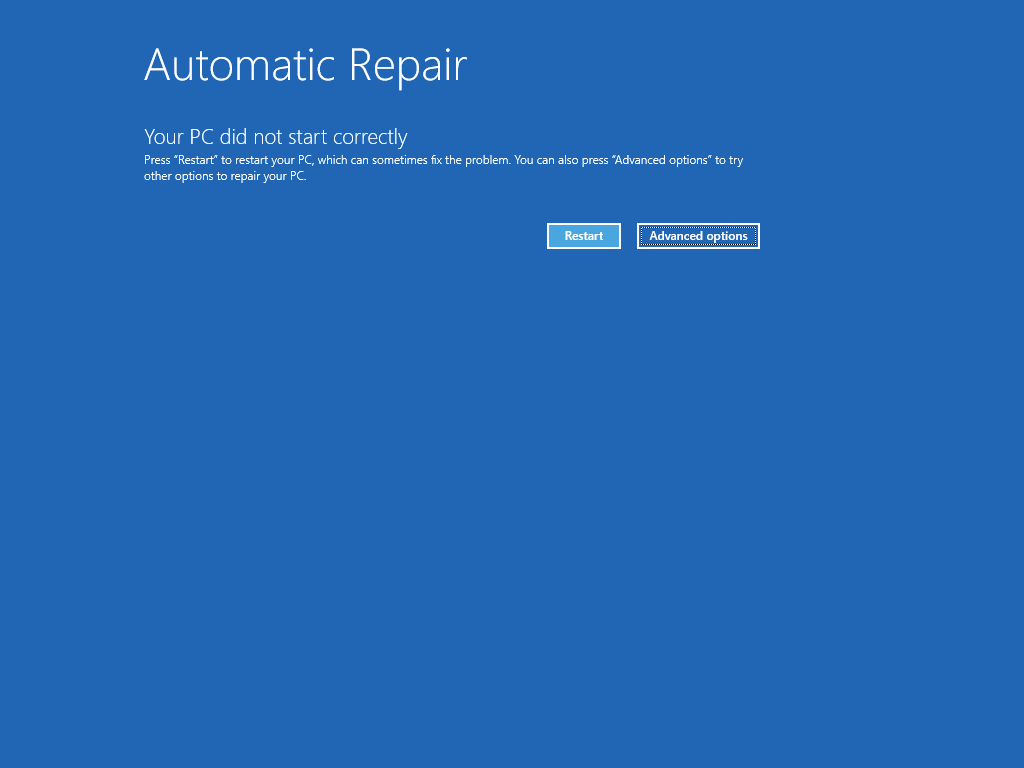
-
Nachdem Sie sich nun in winRE befinden, wählen Sie auf dem Bildschirm Option auswählen dice Option Problembehandlung > Erweiterte Optionen > Startreparatur > Neustartaus.
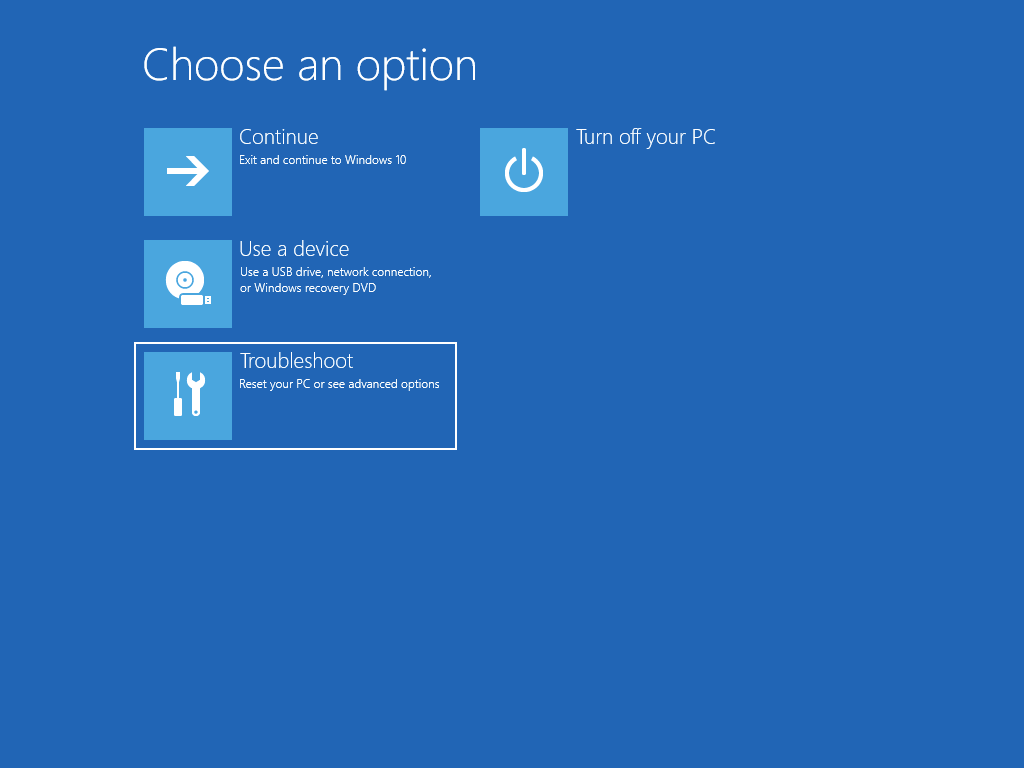
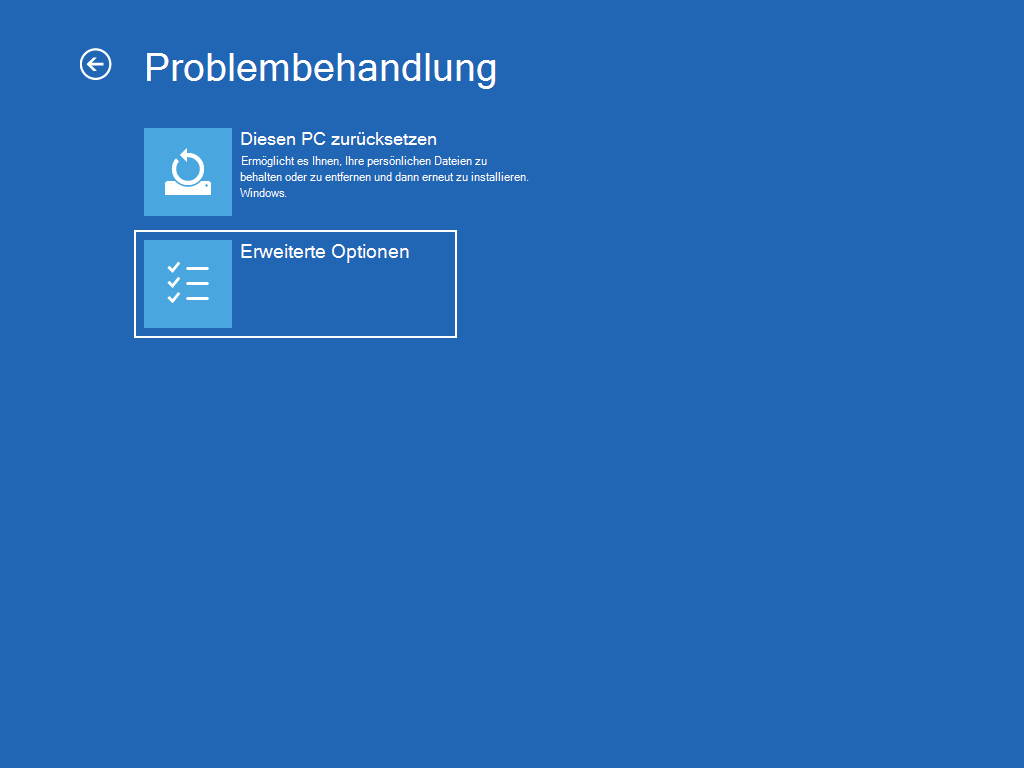
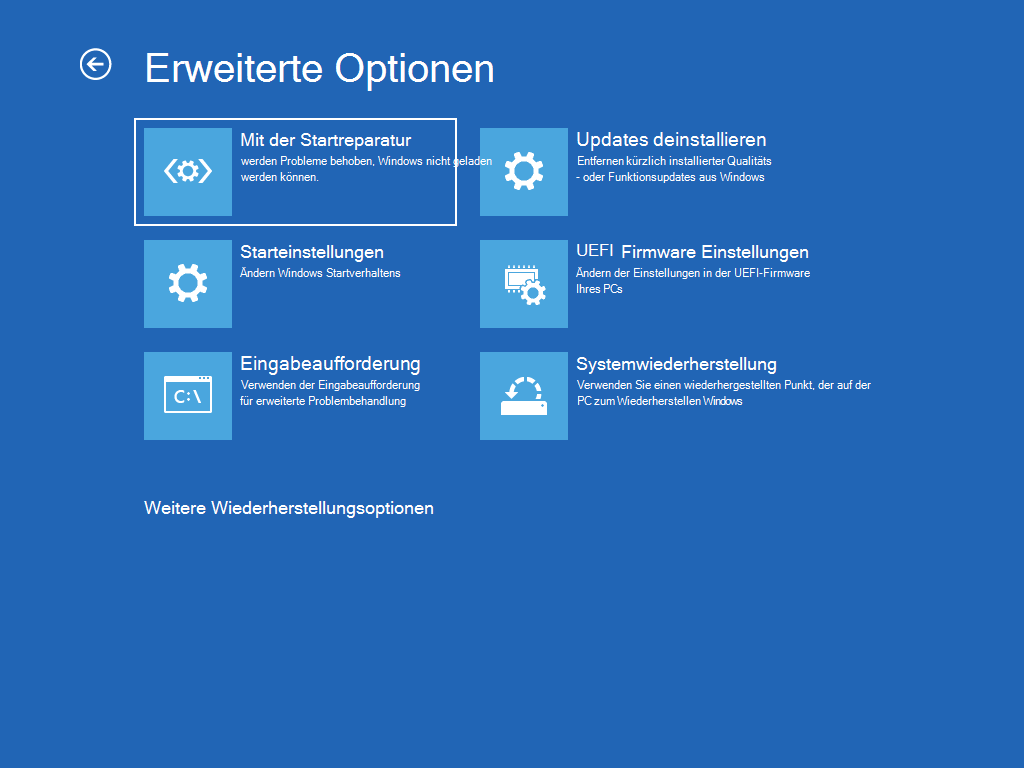
Hinweis:Wenn Sie vermuten, dass Ihr Gerät infiziert wurde, vergewissern Sie sich, dass Ihre Antiviren-Software auf dem neuesten Stand up ist. Sie können Windows auch komplett neu installieren, indem Sie Ihr Gerät mit dem Installationsmedium starten und eine Neuinstallation von Windows durchführen.
So installieren Sie Windows 10 neu, während Windows ausgeführt wird:
-
Schließen Sie das von Ihnen erstellte Installationsmedium an Ihren PC an.
-
Öffnen Sie den Datei-Explorer und wählen Sie das Laufwerk mit dem Installationsmedium aus.
-
Doppelklicken Sie im Stammverzeichnis des Laufwerks auf setup.exe, und wählen Sie anschließend Ja, wenn Sie gefragt werden, ob die App Änderungen an Ihrem Gerät vornehmen darf.
-
Wählen Sie Ändern der zu behaltenden Elemente aus.
-
Wählen Sie eine der folgenden Optionen und dann Weiter:
-
Persönliche Dateien und Apps beibehalten – Dadurch werden Ihre persönlichen Daten, Apps und Einstellungen beibehalten.
-
Nur persönliche Dateien beibehalten – Dadurch werden Ihre persönlichen Daten und Einstellungen beibehalten, alle Ihre Apps werden jedoch entfernt.
-
Nichts behalten – Dadurch werden alle persönlichen Daten, Einstellungen und Apps entfernt.
Warnung:Eine erneute Installation von Windows x kann nicht rückgängig gemacht werden. Achten Sie darauf, Ihre Dateien zuerst zu sichern, wenn Sie die Option Nichts behalten auswählen.
-
-
Wählen Sie zum Abschluss Installieren aus, um die Neuinstallation von Windows ten auf ihrem PC zu starten.
Der PC wird im Verlauf der Neuinstallation möglicherweise mehrmals neu gestartet.
And then installieren Sie Windows 10 neu, indem Sie Ihren PC mit dem Installationsmedium starten:
-
Schließen Sie das von Ihnen erstellte Installationsmedium an Ihren PC an.
-
Starten Sie Ihren PC mit dem Installationsmedium.
Hinweis:Wenden Sie sich an den PC-Hersteller, um zu erfahren, wie Sie den PC mit Hilfe von Medien starten können.
-
Wenn Windows Setup gestartet wird, wählen Sie Weiter und dann Jetzt installieren aus.
-
Wenn Sie einen Windows x-Produktschlüssel haben, geben Sie ihn ein, wenn Sie dazu aufgefordert werden. Wählen Sie andernfalls Ich habe keinen Produktschlüssel aus.
-
Wenn Sie dazu aufgefordert werden, wählen Sie eine Zu installierende Windows-Edition (z. B. Home, Pro) und dannWeiter aus.
-
Wenn Sie aufgefordert werden, einen Installationstyp auszuwählen, wählen Sie Benutzerdefiniert: Nur Windows installieren (erweitert)aus.
-
Wählen Sie den Datenträger oder die Partition aus, auf der Windows 10 installiert werden soll.
Hinweis:Wenn Sie vermuten, dass Ihr PC infiziert ist, sollten Sie die vorhandenen Partitionen löschen und Windows ten auf einem sauberen Datenträger neu installieren. Ihre Daten auf den gelöschten Partitionen gehen dabei verloren.
-
Wählen Sie Weiter aus, um die Neuinstallation von Windows x auf Ihrem PC zu starten.
Der PC wird im Verlauf der Neuinstallation möglicherweise mehrmals neu gestartet.
Wichtig:Wenn Sie Ihr Gerät verschlüsselt haben, benötigen Sie Ihren BitLocker-Schlüssel, um ein Wiederherstellungslaufwerk zum Wiederherstellen oder Zurücksetzen Ihres PCs zu verwenden Wenn Sie Ihren BitLocker-Schlüssel nicht kennen, lesen Sie den Abschnitt Meinen BitLocker-Wiederherstellungsschlüssel finden.
Wenn der PC nicht startet und Sie kein Wiederherstellungslaufwerk erstellt haben, laden Sie ein Installationsmedium herunter, und verwenden Sie es für eine Wiederherstellung von einem Systemwiederherstellungspunkt, oder setzen Sie den PC zurück.
-
Rufen Sie auf einem funktionierenden PC dice Microsoft-Website für den Software-Download auf.
-
Laden Sie das Windows ten Media Creation Tool herunter und führen Sie es aus.
-
Wählen Sie Installationsmedium für einen anderen PC erstellen aus.
-
Wählen Sie eine Sprache, Edition und Systemtyp (64-Bit- oder 32-Bit) aus.
-
Führen Sie die Schritte zum Erstellen des Installationsmediums aus, und wählen Sie anschließend Fertig stellen aus.
-
Verbinden Sie das erstellte Installationsmedium mit dem nicht funktionierenden PC, und schalten Sie ihn dann ein.
-
Geben Sie auf der ersten Einrichtungsseite die Sprache und weitere Einstellungen ein, und wählen Sie dann Weiter aus. Wenn der Einrichtungsbildschirm nicht angezeigt wird, ist der PC möglicherweise nicht für den First von einem Laufwerk aus eingerichtet. Informieren Sie sich auf der Website des PC-Herstellers über das Starten von Medien oder Ändern der Startreihenfolge bei Ihrem PC. Versuchen Sie es anschließend erneut.
-
Wählen Sie Reckoner reparieren aus.
-
Wählen Sie auf dem Option wählen-Bildschirm Problembehandlung aus. Vor hier aus können Sie Folgendes tun:
-
Wiederherstellen von einem Systemwiederherstellungspunkt durch Auswahl von Erweiterte Optionen > Systemwiederherstellung. Derzeit installierte Apps, Treiber und Updates, die möglicherweise PC-Probleme verursachen, werden entfernt. Beim Wiederherstellen von einem Wiederherstellungspunkt sind Ihre persönlichen Dateien nicht betroffen.
-
Wichtig:Wenn Sie Ihr Gerät verschlüsselt haben, benötigen Sie Ihren BitLocker-Schlüssel, um ein Wiederherstellungslaufwerk zum Wiederherstellen oder Zurücksetzen Ihres PCs zu verwenden Wenn Sie Ihren BitLocker-Schlüssel nicht kennen, lesen Sie den Abschnitt Meinen BitLocker-Wiederherstellungsschlüssel finden.
Wenn Ihr PC nicht mehr startet, können Sie ein Wiederherstellungslaufwerk verwenden, um von einem Systemwiederherstellungspunkt wiederherzustellen oder Ihren PC wiederherzustellen. Informationen zum Erstellen eines Wiederherstellungslaufwerks auf einem funktionierenden PC finden Sie unter Erstellen eines Wiederherstellungslaufwerks.
So verwenden Sie ein Wiederherstellungslaufwerks zum Wiederherstellen oder Zurücksetzen des PCs:
-
Schließen Sie das Wiederherstellungslaufwerk an und schalten Sie den PC ein.
-
Drücken Sie dieWindows-Logo-Sense of taste + L, um zum Anmeldebildschirm zu gelangen, und starten Sie dann den PC neu, indem Sie die UMSCHALTTASTE drücken, während Sie die Power -Taste auswählen> Starten Sie in der unteren rechten Ecke des Bildschirms neu.
-
Ihr PC wird in der Windows-Wiederherstellungsumgebung (WinRE) neu gestartet.
-
Wählen Sie auf dem Bildschirm Option auswählen die Pick Problembehandlung aus, und wählen Sie dann eine der beiden folgenden Optionen aus. (Wenn der Bildschirm Option auswählen nach einem Neustart nicht angezeigt wird, ist Ihr PC unter Umständen nicht zum Starten von einem Laufwerk eingerichtet. Informieren Sie sich auf der Website des PC-Herstellers über das Ändern der Startreihenfolge bei Ihrem PC.)
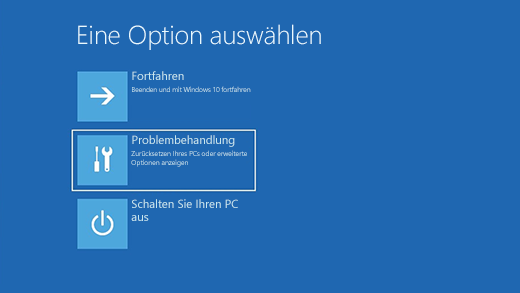
-
Das Wiederherstellen von einem Systemwiederherstellungspunkt geschieht durch Auswahl von Erweiterte Optionen > Systemwiederherstellung. Derzeit installierte Apps, Treiber und Updates, die möglicherweise PC-Probleme verursachen, werden entfernt. Persönliche Dateien sind davon nicht betroffen.
-
Wählen Sie zum Neuinstallieren von Windows 10 Erweiterte Optionen > Von einem Laufwerk wiederherstellen aus. Dadurch werden persönlichen Dateien, installierte Apps und Treiber sowie persönliche Änderungen an Einstellungen entfernt.
Nach dem Upgrade auf Windows 10 können Sie für eine begrenzte Zeit zu Ihrer vorherigen Windows-Version zurückkehren, indem Sie auf dice Schaltfläche Showtime klicken, dann Einstellungen > Update und Sicherheit > Wiederherstellung wählen und anschließend unter Zur vorherigen Version von Windows 10 zurückkehren dice Choice Erste Schritte auswählen. Dabei werden Ihre persönlichen Dateien beibehalten. Jedoch werden Apps und Treiber sowie von Ihnen geänderte Einstellungen entfernt, die Sie nach dem Upgrade installiert bzw. vorgenommenen haben. In den meisten Fällen haben Sie x Tage Zeit, um zur vorherigen Version zurückzukehren.
Wiederherstellungseinstellungen öffnen
Um zur vorherigen Version zurückzukehren, gehen Sie folgendermaßen vor:
-
Behalten Sie nach dem Upgrade alles in den Ordnern „windows.sometime" und „$windows.~bt" bei.
-
Entfernen Sie alle Benutzerkonten, die Sie nach dem Upgrade hinzugefügt haben.
-
Halten Sie ggf. das Kennwort für die Anmeldung bei Windows 7 oder Windows 8.1 bereit.
-
Halten Sie ggf. das USB-Laufwerk bereit, das Sie für das Upgrade auf Windows 10 verwendet haben.
Hinweis:Wenn Sie zu einer vorherigen Version von Windows viii.1 zurückkehren, funktionieren möglicherweise einige Apps von Windows nicht mehr, z. B. Mail und Kontakte. Um dieses Problem zu beheben, installieren Sie die Apps aus dem Microsoft Shop erneut.
Hinweis:Die Option „Zurückkehren" in den Einstellungen, um zur vorherigen Version von Windows zurückzukehren, ist nur für einen begrenzten Zeitraum nach dem Upgrade verfügbar.
Informationen für Windows-Insider
Wenn Sie ein Insider sind und der aktuelle Preview-Build bei Ihnen nicht funktioniert, wählen Sie die Schaltfläche Commencement und dann Einstellungen > Update & Sicherheit > Wiederherstellung . Wählen Sie Erste Schritte unter Zur vorherigen Version von Windows ten zurückkehren aus. Dadurch werden Ihre persönlichen Dateien nicht entfernt, es werden jedoch vor kurzem installierte Apps und Treiber entfernt und dice Einstellungen werden wieder auf dice Standardwerte festgelegt.
Durch Zurückkehren zu einem früheren Build werden Sie nicht aus dem Windows-Insider-Programm ausgeschlossen. Wenn die nächste Vorabversion bereit ist, wird sie auf Ihrem PC installiert.
Mit dieser Option wird der PC in einen früheren Condition zurückgesetzt – über einen sogenannten Systemwiederherstellungspunkt. Wiederherstellungspunkte werden erstellt, wenn Sie eine neue App oder einen neuen Treiber installieren und wenn Sie einen Wiederherstellungspunkt manuell erstellen. Dice Wiederherstellung hat keine Auswirkungen auf Ihre persönlichen Dateien, jedoch werden Apps, Treiber und Updates entfernt, die nach dem Generieren des Wiederherstellungspunkts installiert wurden.
-
Geben Sie im Suchfeld auf der Taskleiste die Systemsteuerung ein, und wählen Sie sie dann aus der Ergebnisliste aus.
-
Geben Sie im Suchfeld der Systemsteuerung Wiederherstellung ein.
-
Wählen SieWiederherstellung >Systemwiederherstellung öffnen aus.
-
Wählen Sie im Dialogfeld Wiederherstellen von Systemdateien und -einstellungen Weiter aus.
-
Wählen Sie in der Liste der Ergebnisse den Wiederherstellungspunkt aus, den Sie verwenden möchten, und wählen Sie dann Nach betroffenen Programmen suchen.
Hinweise:
-
Wenn der gewünschte Wiederherstellungspunkt nicht angezeigt wird, aktivieren Sie das Kontrollkästchen Weitere Wiederherstellungspunkte anzeigen, um weitere Wiederherstellungspunkte anzuzeigen.
-
Wenn keine Wiederherstellungspunkte angezeigt werden, ist möglicherweise der Systemschutz nicht aktiviert. So können Sie das überprüfen:
-
Geben Sie im Suchfeld auf der Taskleiste die Systemsteuerung ein, und wählen Sie sie dann aus der Ergebnisliste aus.
-
Geben Sie im Suchfeld der Systemsteuerung Wiederherstellung ein.
-
Wählen Sie Wiederherstellung > Systemwiederherstellung konfigurieren > Konfigurieren und prüfen Sie, ob die Selection Systemschutz einschalten aktiviert ist.
-
Wenn die Selection Systemschutz einschalten nicht aktiviert ist, ist der Systemschutz nicht eingeschaltet und es gibt keine Wiederherstellungspunkte. In diesem Autumn können Sie Ihren PC nicht mit einem Systemwiederherstellungspunkt wiederherstellen und müssen eine der anderen auf dieser Seite aufgeführten Wiederherstellungsoptionen verwenden.
-
Wenn die Choice Systemschutz aktivieren ausgewählt ist, fahren Sie mit Schritt vi fort.
-
-
-
-
Sie sehen eine Liste von Elementen, die gelöscht werden, wenn Sie diesen Wiederherstellungspunkt entfernen. Wenn Sie mit den Löschungen in Ordnung sind, wählen Sie Schließen> Weiter > Fertig stellenaus.
Wenn Probleme mit Ihrem PC auftreten, haben Sie folgende Möglichkeiten:
-
Aktualisieren Sie Ihren PC, um Windows neu zu installieren und Ihre persönlichen Dateien und Einstellungen beizubehalten. Beim Aktualisieren bleiben die auf dem PC vorinstallierten Apps sowie die aus dem Microsoft Store installierten Apps ebenfalls erhalten.
-
Setzen Sie Ihren PC zurück , um Windows neu zu installieren. Ihre Dateien, Einstellungen und Apps werden mit Ausnahme der auf dem PC vorinstallierten Apps jedoch gelöscht.
-
Stellen Sie Ihren PC wieder her , um kürzlich vorgenommene Systemänderungen rückgängig zu machen.
Wenn Sie Probleme beim Starten (Booten) Ihres PCs haben, sehen Sie unter Windows-Starteinstellungen (einschließlich abgesicherter Modus) nach, und gehen Sie zum Abschnitt "Zugang zu den Windows-Starteinstellungen in der Windows-Wiederherstellungsumgebung". Sie können Ihren PC über die Windows-Wiederherstellungsumgebung aktualisieren, zurücksetzen oder wiederherstellen.
Wenn Sie Ihre persönlichen Dateien mit Dateiversionsverlauf sichern und wiederherstellen möchten, finden Sie weitere Informationen unter Einrichten eines Laufwerks für Dateiversionsverlauf.
Vor dem Auffrischen oder Zurücksetzen des PCs
Sobald Sie den Vorgang zum Aktualisieren oder Zurücksetzen des Computers gestartet haben, wird dieser Vorgang in den meisten Fällen eigenständig abgeschlossen. Falls Windows jedoch fehlende Dateien benötigt, werden Sie zum Einlegen des Wiederherstellungsmediums (in der Regel eine DVD oder ein Speicherstick) aufgefordert. In diesem Fall hängen dice erforderlichen Komponenten von Ihrem PC ab.
War im Lieferumfang Ihres Computers Windows 8.1 oder Windows RT 8.1 enthalten, benötigen Sie die DVD oder den Speicherstick, die bzw. der mit dem Computer geliefert wurde. Überprüfen Sie in den im Lieferumfang des PCs enthaltenen Informationen, ob der PC-Hersteller diese Datenträger oder Medien bereitgestellt lid. In einigen Fällen haben Sie sie bei der Ersteinrichtung Ihres PCs erstellt.
Wenn Sie über keine dieser Datenträger oder Medien verfügen, können Sie sie erstellen, wenn Sie einen USB-Stick mit 16 GB oder mehr haben. Mithilfe eines Wiederherstellungslaufwerks können Sie Probleme mit Ihrem PC behandeln und beseitigen, auch wenn er nicht startet. Weitere Informationen finden Sie unter Erstellen eines USB-Wiederherstellungslaufwerks.
Bei einem Upgrade des Computers auf Windows viii.i oder Windows RT 8.1 mit einer DVD, verwenden Sie diese DVD. Wenn Sie keine Windows 8.i- oder Windows RT viii.ane-Medien haben, wenden Sie sich an den Microsoft Support.
Aktualisieren, Zurücksetzen oder Wiederherstellen
Wählen Sie eine der folgenden Optionen, um weitere Informationen zu erhalten.
Wenn Ihr PC nicht mehr then gut funktioniert wie früher und Sie nicht wissen, warum, können Sie Ihren PC aktualisieren, ohne Ihre persönlichen Dateien zu löschen oder Ihre Einstellungen zu ändern.
Hinweis:Wenn Sie Ihren PC von Windows 8 auf Windows viii.i aktualisiert und Ihr PC über eine Windows 8-Wiederherstellungspartition verfügt, wird beim Aktualisieren des PCs Windows viii wiederhergestellt. Sie müssen nach der Aktualisierung ein Upgrade auf Windows eight.1 durchführen.
Warnung:Von Websites oder DVDs installierte Apps werden entfernt. Die auf dem PC vorinstallierten und aus dem Microsoft Store installierten Apps werden wieder installiert. Unter Windows wird nach dem Aktualisieren des Computers eine Liste der entfernten Apps auf dem Desktop angezeigt.
So aktualisieren Sie den PC
-
Wischen Sie vom rechten Bildschirmrand nach innen, tippen Sie auf Einstellungen und anschließend auf PC-Einstellungen ändern.
(Wenn Sie eine Maus verwenden, zeigen Sie auf dice obere rechte Ecke des Bildschirms, bewegen Sie den Mauszeiger nach unten, wählen Sie Einstellungen und dann PC-Einstellungen ändern aus.) -
Tippen oder wählen Sie Aktualisieren und Wiederherstellen aus, und tippen oder wählen Sie dann Wiederherstellung aus.
-
Tippen oder wählen Sie unter PC aktualisieren ohne Auswirkungen auf Ihre Dateienauf Erste Schritte aus.
-
Folgen Sie den Bildschirmanweisungen.
Falls Sie den PC recyceln oder weitergeben oder neu beginnen möchten, können Sie ihn vollständig zurücksetzen. Dadurch wird alles entfernt und Windows neu installiert.
Hinweis:Wenn Sie Ihren PC von Windows 8 auf Windows 8.1 aktualisiert und Ihr PC über eine Windows eight-Wiederherstellungspartition verfügt, wird beim Zurücksetzen des PCs Windows eight wiederhergestellt. Sie müssen nach dem Zurücksetzen ein Upgrade auf Windows eight.1 durchführen.
Warnung:Alle persönlichen Dateien werden gelöscht und vorgenommene Einstellungen zurückgesetzt. Alle von Ihnen installierten Apps werden entfernt. Nur auf dem PC vorinstallierte Apps werden erneut installiert.
So setzen Sie den PC zurück
-
Wischen Sie vom rechten Bildschirmrand nach innen, tippen Sie auf Einstellungen und anschließend auf PC-Einstellungen ändern.
(Wenn Sie eine Maus verwenden, zeigen Sie auf dice obere rechte Ecke des Bildschirms, bewegen Sie den Mauszeiger nach unten, wählen Sie Einstellungen und dann PC-Einstellungen ändern aus.) -
Tippen oder wählen Sie Aktualisieren und Wiederherstellen aus, und tippen oder wählen Sie dann Wiederherstellung aus.
-
Tippen oder wählen Sie unter Alles entfernen und Windows neu installieren die Pick Erste Schritte aus.
-
Folgen Sie den Bildschirmanweisungen.
Hinweis:Sie müssen auswählen, ob Daten schnell oder vollständig gelöscht werden sollen. Beim schnellen Löschen von Daten können manche Daten mit spezieller Software vielleicht wiederhergestellt werden. Das vollständige Löschen von Daten dauert länger. Es ist jedoch weniger wahrscheinlich, dass Daten wiederhergestellt werden können.
Wenn Sie der Meinung sind, dass eine kürzlich installierte Anwendung oder ein Treiber Probleme mit Ihrem PC verursacht hat, können Sie Windows auf einen früheren Zeitpunkt zurücksetzen, einen sogenannten Wiederherstellungspunkt. Bei der Systemwiederherstellung werden Ihre persönlichen Dateien nicht geändert, vor kurzem installierte Apps und Treiber werden jedoch vielleicht entfernt.
Hinweise:
-
Die Systemwiederherstellung ist für Windows RT 8.ane nicht verfügbar.
-
Wenn der letzte Wiederherstellungspunkt älter als vii Tage ist, wird von Windows beim Installieren von Desktop-Apps und neuen Windows-Updates automatisch ein Wiederherstellungspunkt erstellt. Sie können auch jederzeit manuell einen Wiederherstellungspunkt erstellen.
And then stellen Sie einen früheren Computerzustand wiederher
-
Wischen Sie vom rechten Bildschirmrand nach innen, und tippen Sie dann auf Suche.
(Wenn Sie eine Maus verwenden, zeigen Sie auf die obere rechte Ecke des Bildschirms, bewegen Sie den Mauszeiger nach unten und wählen Sie dann Suchen.) -
Geben Sie Systemsteuerung in das Suchfeld ein, und tippen oder wählen Sie Systemsteuerungaus.
-
Geben Sie Wiederherstellung in das Suchfeld Systemsteuerung ein, und tippen oder wählen Sie dann Wiederherstellung aus.
-
Tippen oder wählen Sie Systemwiederherstellung öffnen aus, und folgen Sie dann den Anweisungen.
Wenn Sie zusätzliche Hilfe beim Aktualisieren, Zurücksetzen oder Wiederherstellen Ihres PCs benötigen, finden Sie auf den Seiten der Reparatur- und Wiederherstellungs-Community im Windows-Forum Lösungen, die andere Benutzer für Probleme gefunden haben, die bei ihnen aufgetreten sind.
Source: https://support.microsoft.com/de-de/windows/wiederherstellungsoptionen-unter-windows-31ce2444-7de3-818c-d626-e3b5a3024da5
Posted by: fischerbessed1987.blogspot.com

0 Response to "Windows 10 Ohne Vorheriges Betriebssystem Installieren"
Post a Comment